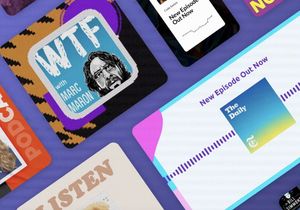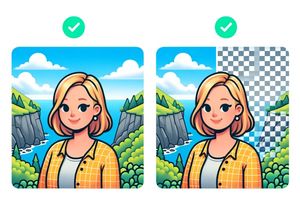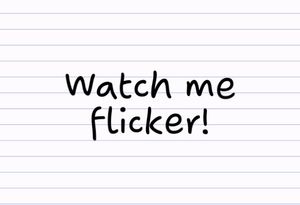How to make cinemagraphs on a Mac or PC
Have you ever encountered photos where part of the image is animated while the rest stays perfectly still? This new type of media that toes the line between photo and video is called a cinemagraph. Cinemagraphs are increasingly popular in marketing campaigns and social media as they boost click-through rates and draw your audiences attention to your content.
Want to make cinemagraphs on mobile devices? Check our other blog post that focusses on the best apps for making cinemagraphs on iOS and Android.

Cinemagraphs animate only part of an image while the rest remains still. They tend to loop seamlessly to create the illusion of living scene.
Originally reserved for movie stills, cinemagraphs are making their way onto everyday people’s newsfeeds to stunning effect.
How it works
Many apps use the same technique to achieve this effect:
- Start with a video
- Trim and crop the part of the video you want to repeat
- Highlight the areas you wish to animate by painting over them
- Export the cinemagraph as a video or as a GIF to use anywhere
Apps to create cinemagraphs for Mac OSX & Windows PCs
1. Cinemask Pro
Verdict: The best value for money on Mac and feature packed. Highly recommended for making cinemagraphs on Mac OS X
Cinemask Pro gives full control over cinemagraph creation, after importing your source video you trim to length, choose a freeze frame, and use the brush options to draw in the animated mask.
It has the most important features a cinemagraph app needs – seamless loop creation, ping-pong bouncing loops or cross-fade transitions (with the ability to fade duration), opacity settings for advanced blending, and export as GIF or Video files with different quality settings applied.
- The best value for money on OSX
- Packed with all the features you need for making cinemagraphs
2 . Cinemagraph Pro by Flixel
. Cinemagraph Pro by Flixel
Verdict: Expensive – but one of the most fully featured options available for Mac desktop editing of Cinemagraphs
Cinemagraph Pro allows you to draw and erase with multiple brush options, as well as control the looping (bouncing or repeating) with options for controlling the speed and more.
It also includes options to crop, change video levels, plus a bunch of video filter presets.
- The most popular Cinemagraph creator for OSX
- Free trial available, but requires signing up for an account and will put a watermark on your creation
- Expensive ($200+ a year)
 3. Graphitii
3. Graphitii
Verdict: One-time fee, nice interface. A great option for creating cinemagraphs (so long as you’re connected to the internet)
Graphitii is a relatively new kid on the block, but it brings a stylish interface and all the tools you need to create cinemagraphs on any device.
- Cloud based, so you will require an active internet connection (this could be a plus or minus depending on how you see it!)
- Works on any device
- Relatively low price ($47 – $67) considering it’s a one-time fee
- NOTE: This one-time fee appears to be a limited time launch deal, likely it will become monthly/annual cost after this
 4. Gifzign
4. Gifzign
Verdict: Fully featured animated gif editor, decent cinemagraph editor
Gifzign appears to be an animated gif editor, letting you import videos and add text and edit to suit. Editing capabilities are somewhat limited, as you can only add text above/below an area, there is no drag and drop interface or complex editing capability here. The cinemagraph option seems to work well, though it is missing a few options (like brush hardness). Overall it does the trick for a reasonable price.
- Free trial available (14 days, then $14.99 per month)
- Available for both Mac & PC
5. Clipgraph / Flickgraph
Verdict: Cheap, not particularly pretty but mostly does the job.
Clipgraph (previously Flickgraph) has been around for a while. The interface is a no-frills affair, but it has most of the options you would expect at this point. One major downside is it is really difficult to tell where you’ve drawn a mask making it difficult to use.
Tips for great cinemagraphs
- When filming video for a cinemagraph, put your phone/camera on a stand or tripod rather than holding it. You need the camera to be perfectly still or you will ruin the illusion.
- Don’t try and animate too much! If you animate everything in the scene, it’s just another boring video.
- Try turning the hardness on the brush right down to fade between animated and non-animated sections. Without a fade, you might see some harsh edges between the animated and still sections of the image.
Cinemagraph inspiration
The possibilities for creativity are endless:
- Animate rainfall while the rest of the photo remains motionless
- Crashing waves on a beach give life to an otherwise still image
- Animate blinking eyes or hair blowing in the wind on a portrait
- Move just the steam coming off a hot meal
Cinemagraphs.com has some great examples of cinemagraphs for your inspiration.
Happy cinemagraphing!